 The BlackBerry Maps application allows the BlackBerry device user to view maps and receive directions on a BlackBerry device. BlackBerry Maps can also provide a visual route and navigational instructions to a specified destination.
The BlackBerry Maps application allows the BlackBerry device user to view maps and receive directions on a BlackBerry device. BlackBerry Maps can also provide a visual route and navigational instructions to a specified destination.
BlackBerry Maps works with BlackBerry Device Software 4.1 and later. BlackBerry Maps is included with BlackBerry Device Software 4.2 and later. For use with BlackBerry Device Software 4.1, BlackBerry Maps can be downloaded from www.blackberry.com/maps.
With third-party applications, an ApplicationMenuItem can be added to the menu of BlackBerry Maps and pass a MapView object into the application.
This article focuses on adding an ApplicationMenuItem to BlackBerry Maps. Please see Here for information on the way to add a custom menu item to other BlackBerry device applications.
An ApplicationDescriptor is required for adding an ApplicationMenuItem to BlackBerry Maps. The code for registering a menu item with the BlackBerry Maps application is as follows:
| ApplicationMenuItemRepository amir = |
The menu item MapMenuItem() is then registered with the BlackBerry Maps application (MENUITEM_MAPS) to invoke the current application with ad_gui as the ApplicationDescriptor. The MapMenuItem()method contains the actual code for specifying the menu item as shown below. MapMenuItem implements the abstract class ApplicationMenuItem and implements the run and toString methods. The toString method specifies the text to display on the menu item.
| private static class MapMenuItem extends ApplicationMenuItem { |
 The default implementation of a ListField on a BlackBerry device will display text in a number of selectable rows. It is possible to expand on this behaviour and allow an application to add a series of check boxes to the list. This can provide a visual indication to the user of rows that have some significance to the application. In the attached sample application, check boxes are added to the left side of a ListField. The boxes can be checked and unchecked by highlighting the appropriate row and by either pressing the SPACEBAR or selecting Change Option from the menu. Here is a screenshot of what the list looks like with the first row highlighted on a BlackBerry 7290 Wireless Handheld™ with BlackBerry Device Software 4.1.
The default implementation of a ListField on a BlackBerry device will display text in a number of selectable rows. It is possible to expand on this behaviour and allow an application to add a series of check boxes to the list. This can provide a visual indication to the user of rows that have some significance to the application. In the attached sample application, check boxes are added to the left side of a ListField. The boxes can be checked and unchecked by highlighting the appropriate row and by either pressing the SPACEBAR or selecting Change Option from the menu. Here is a screenshot of what the list looks like with the first row highlighted on a BlackBerry 7290 Wireless Handheld™ with BlackBerry Device Software 4.1.
 Launch midlets using pushregistry other than incoming message through alarm....its very simple ...all you need to do is just register
Launch midlets using pushregistry other than incoming message through alarm....its very simple ...all you need to do is just register 
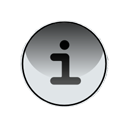 Compatibility mode is used when the application has been designed for a physical input (non-touch screen) BlackBerry smartphone, where the application expects to receive input events from the keyboard and the trackball.
Compatibility mode is used when the application has been designed for a physical input (non-touch screen) BlackBerry smartphone, where the application expects to receive input events from the keyboard and the trackball. 

